Hola chicas!
Hoy en este cibercafé os traemos un tutorial muy básico pero que esperamos que os sea muy útil! ;)

Se trata de una acción básica de Photoshop pero que os puede dar un toque interesante a vuestro trabajo. No sé si alguna vez habéis querido contornear palabras, formas… A mi me gusta mucho hacerlo, y aquí os cuento como lo hago.

El proceso dependerá de la forma que queráis contornear. Pues parece una cosa muy fácil… colocando una forma igual pero más grande debería bastar no? Pues bien, si ya lo habéis probado, os habréis dado cuenta que para formas sí que funciona, pero para textos no! Pero no sufráis, hoy os enseño como podéis hacerlo!

En esta imagen se puede ver clarísimamente que, para el pentágono, ampliando la forma le hacemos un contorno perfecto, mientras que para el texto no. Pues bien, vamos a aprender como se hace en texto: haremos el diseño en Photoshop y, luego, el corte con la cameo.
Para hacer este tutorial he escogido la palabra “Stories” de la colección Northern Lights de Mireia Carbonell para APLI. Y es que me viene perfecta! Como habéis visto en la primera fotografía, si la palabra no tuviera un contorno no se podría leer ya que el fondo sería del mismo color! Este truco nos puede solucionar todas aquellas situaciones en que las palabras quedan camufladas y queremos que destaquen!
Empezamos: primero tenemos que hacer una foto a la palabra que queremos contornear. Tenemos que conseguir un contraste máximo y por esto es bueno colocar la palabra sobre un papel blanco o similar.
La abrimos en Photoshop (si es necesario, como lo fue en mi caso, tocamos los niveles para que se diferencie más la letra del fondo, aunque si hemos utilizado un fondo blanco y una buena luz, no será necesario).

IMPORTANTE: tenemos que tirar la foto totalmente perpendicular a la hoja!
Con la herramienta “Barita mágica” hacemos un clic en la zona blanca para conseguir seleccionar todo el contorno. Una vez seleccionado, le damos a “comando + alt + i” (menú selección > invertir) para invertir la selección, así conseguimos tener nuestra palabra seleccionada.
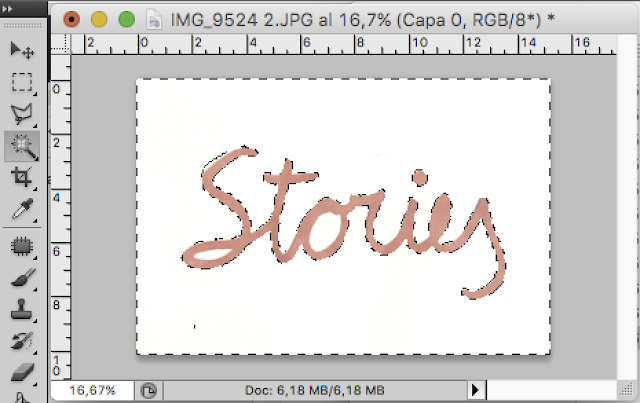
Ahora, viene el “kit de la cuestión”! Lo que vamos a hacer, no es hacer más grande la selección, sino EXPANDIRLA. Para hacer esto, vamos al menú Selección > modificar > expandir, yo le he dado 50 pixels de margen, pero podemos darle más o menos. Según el contorno que queramos tener.
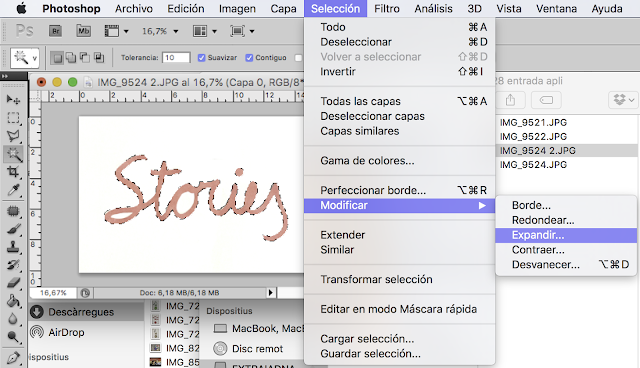
ATENCIÓN, si quedan más áreas seleccionadas, podemos utilizar la herramienta seleccionar recuadro, con la opción restar selección e ir borrando las zonas que no queremos.
Creamos una capa nueva y pintamos toda la zona interior de la selección en negro. De esta manera conseguimos nuestra plantilla en Blanco y negro para la silhouette.
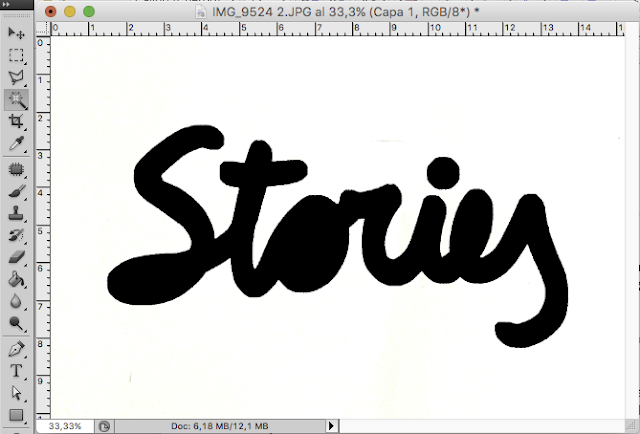
Guardamos la imagen en jpg o png y abrimos la abrimos con el programa de la cameo.

Ahora solo hará falta trazar y mandar a cortar y ya tendremos nuestro contorno hecho para poder pegar nuestra palabra!¿No creéis que el resultado es genial?

Pues bien, así quedó la doble página que hice para dar inicio de las historias de hermanos que empezaran ahora! Esta colección, the Northern Lights de Mireia Carbonell, que nos habla de tiempo, de historias, de sueños es ideal para cualquier momento especial de tu vida, en mi caso, son mis dos pequeñitos!
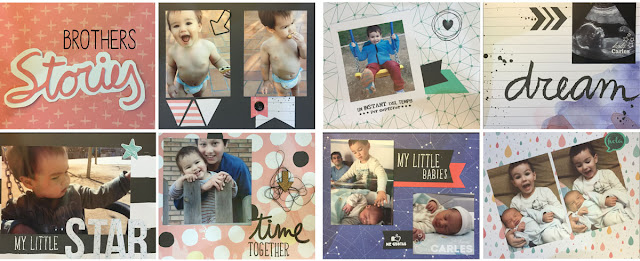
Bueno chicas, espero que os haya gustado y que os animéis a probar!
Ariadna

No hay comentarios:
Publicar un comentario